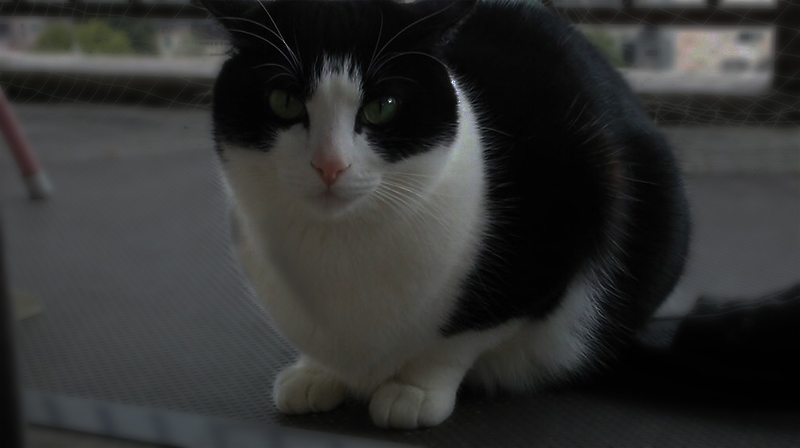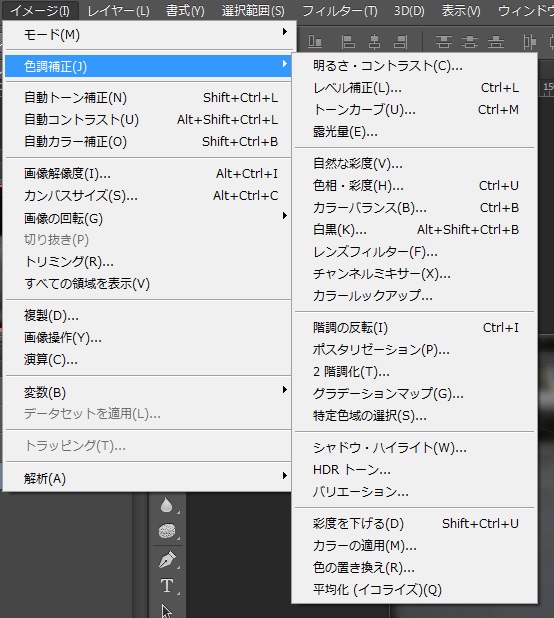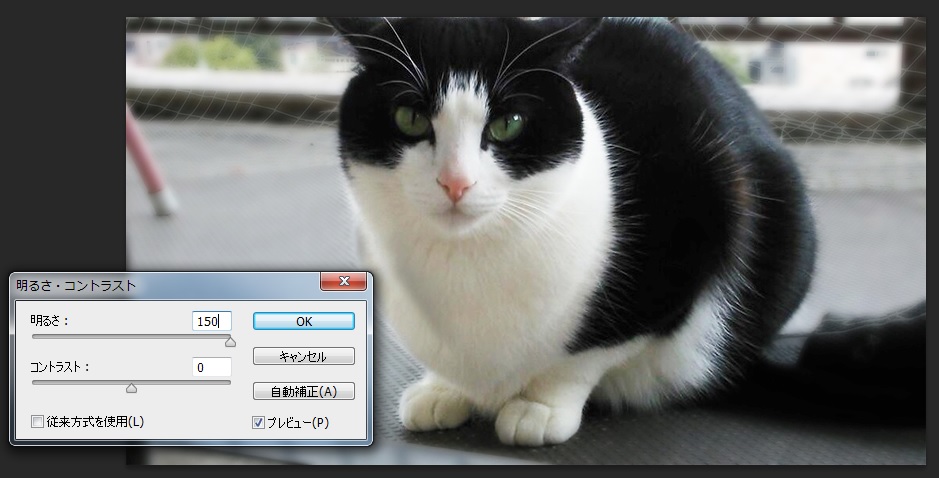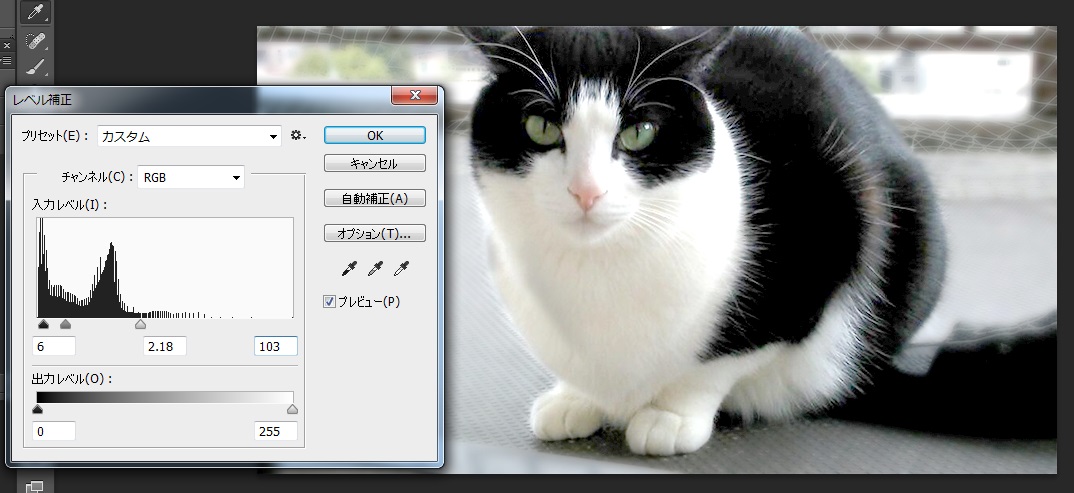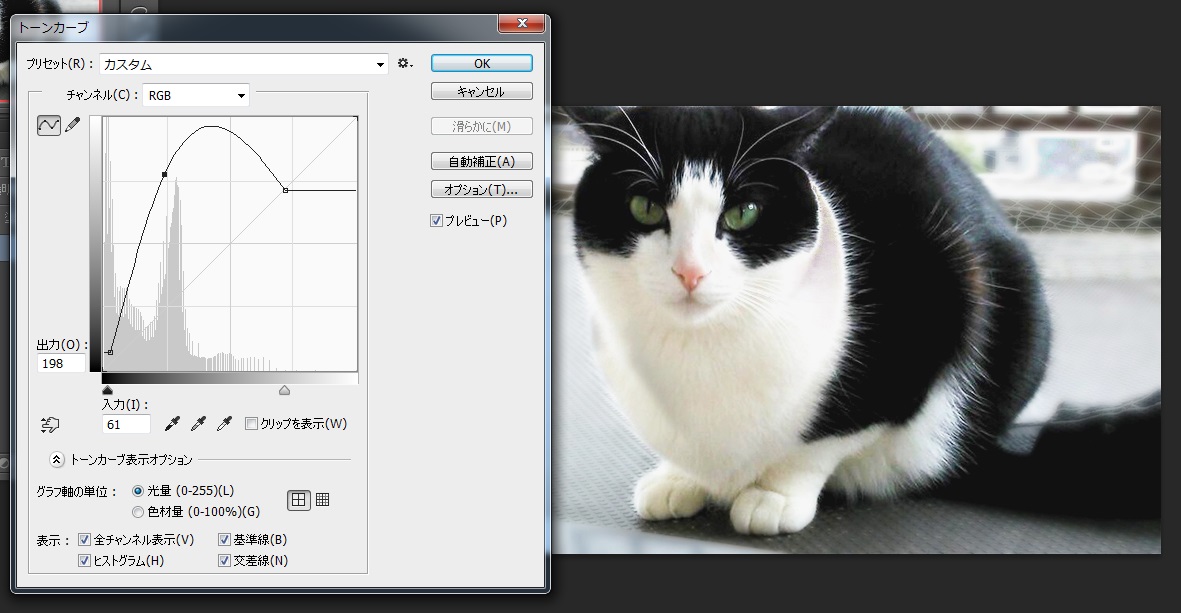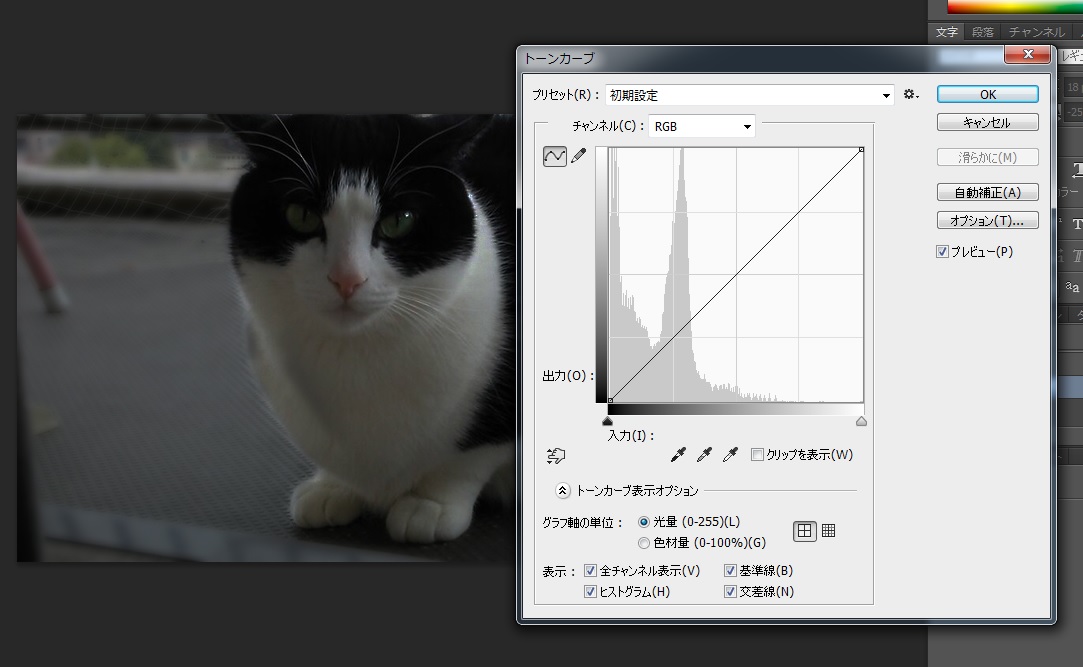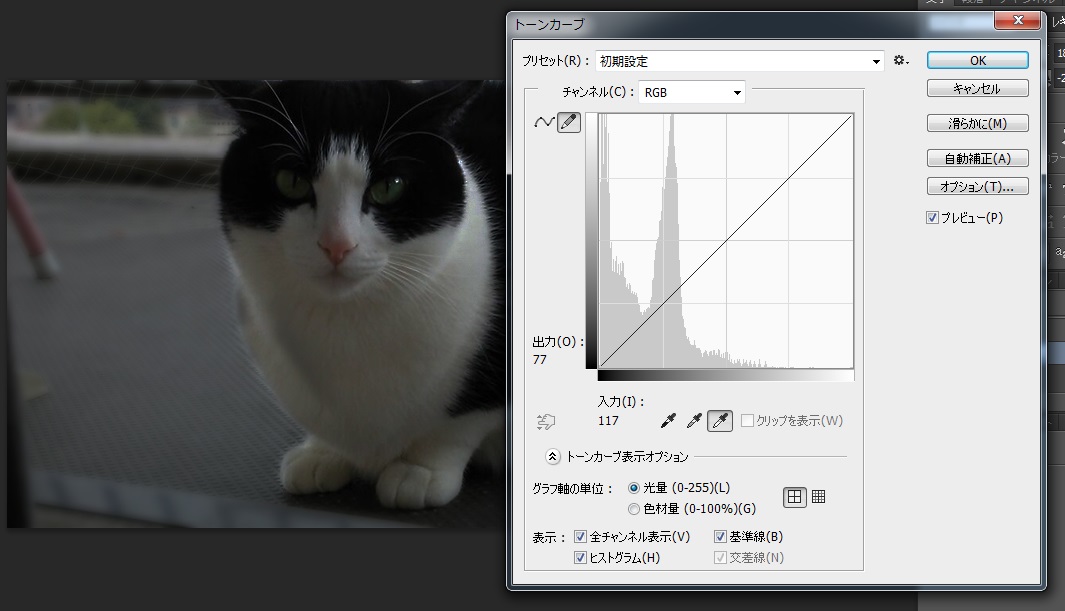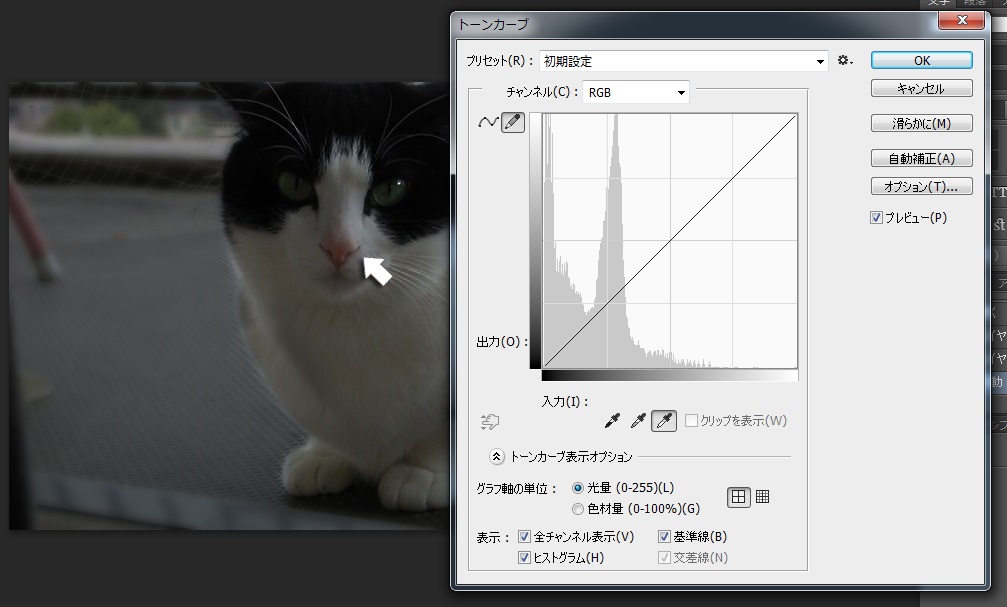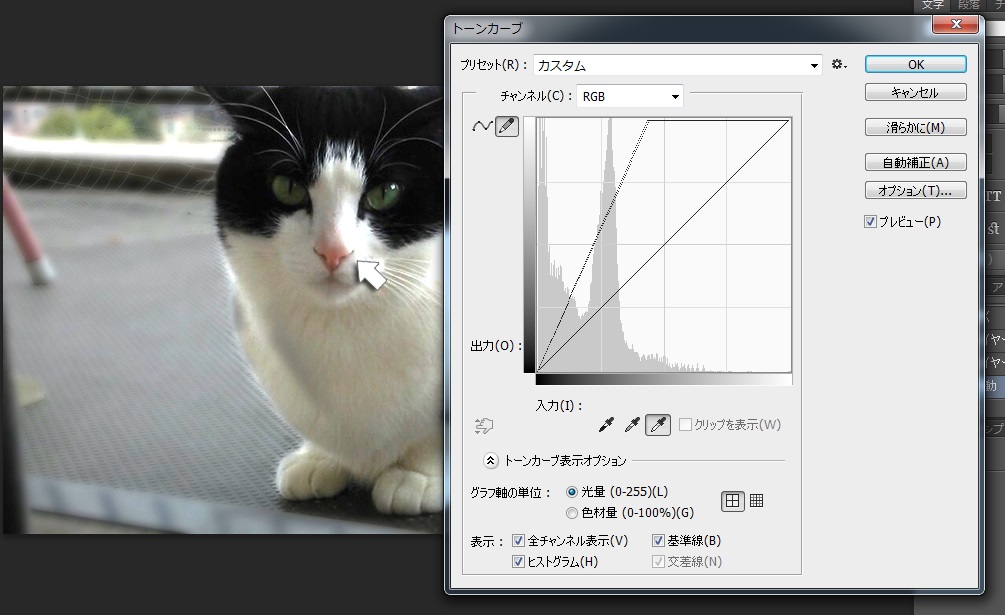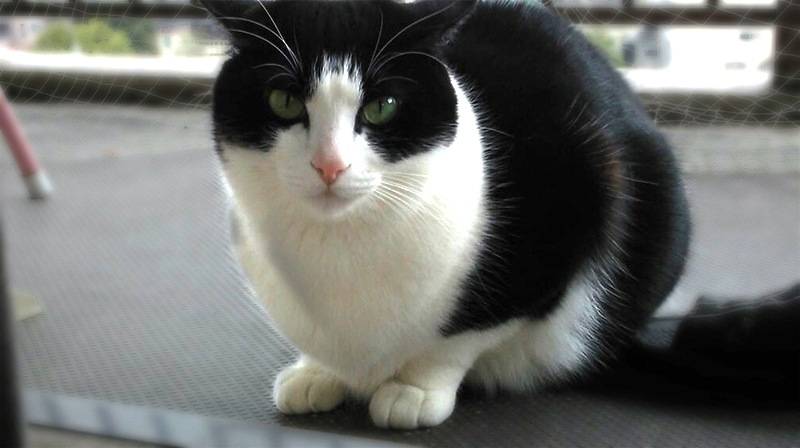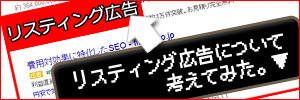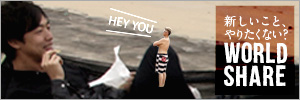WEB制作
2014/11/21 Friday
なに?写真が綺麗に撮れないから何とかしたいだって?その2
逆に考えるんだ…『撮影失敗しちゃってもいいさ。この手で直せばいいさ』と考えるんだ…分かるかいジョジョ…
※画像は関係ありません
※ちょっと気まぐれでデコってみました
どうも皆様。サカモトでございます。
本日ポケモンが発売でございますね。わたくしももちろん買います、アルファサファイア。
さて、本日は先週の続きでございます。
写真が上手く撮れなくっても大☆丈☆夫!後で直せば無☆問☆題!
写真を簡単に手直ししましょのコーナーでございます。ごゆるりとお付き合いくださいませ。
ちなみに使用ソフトは前回に引き続きフォトショップです。
暗い写真…それはポイズン…
暗いとほんと何がなんだかわからん写真になりますよね。
フラッシュをたけば良い話でもあるのですが、ちょっと趣味でぱしゃっと撮るのにたくのを忘れることだってあったりするわけで。
そんなら直せばいいじゃん!
というわけで今回も写真をぱぱっと手直ししちゃいましょう!
①写真を用意する
今回も我が家のアイドルにお越しいただきました。
う~ん暗い、暗いですね。人生の先のように真っ暗です。やかましいわ。
②上のバーから【イメージ】→【色調補正】を選択
そうするといくつか出てきますね。
ワタクシは写真を明るくする場合、【明るさ・コントラスト】or【レベル補正】を大体使用しております。
場合によりけりではありますけどね。
③ -1【明るさ・コントラスト】の場合
明るさを最大まで上げてこれくらいでしょうか。
思ったより明るくなりませんね…
③ – 2 【レベル補正】の場合
【明るさ・コントラスト】に比べて調整の自由度が上がります。
三つのバーを動かして明るさを調整していきます。
一番左の黒いバーを右に動かしていくと、画像の暗・濃が強くなります。
一番右の白いバーを左に動かしていくと、画像が明るくなりますが、やりすぎると燃え尽きたボクサーのように真っ白になってわけがわからなくなりますのでご注意を。
真ん中のグレーのバーも上手く動かしながら、調整していってください。
③ – 3 【トーンカーブ】の場合
【レベル補正】より調整の自由度がさらに上がります。
放物線を上手くドラッグして調整してみてください。
いかがでしたしょうか。
写真によって、その写真の暗さによってだいぶ調整する箇所は変わっていきますが、とりあえずはこの辺を押さえておけばよいと思います!
少しでも参考になればと思います!デヘヘ!
ではでは!
↓
↓
↓
↓
【追記~その後~】
数時間後…
先輩「おうサカモト。なんやこの記事は」
サカモト「え?どうかしましたか?」
先輩「トーンカーブの説明雑すぎるやろ」
サカモト「え、あ、その…何て説明したらいいかわからなくて…」
先輩「言い訳はするな!!!!!!!」
ガッ…
廊下に鈍い音が響いた。
先輩「トーンカーブはな、こう使うんだ」
先輩「この下に三つ並んでいるスポイトマークの一番右の白いもの(明るさを上げる)をクリックし、本来ここは明るいだろう…!という場所をスポイトでクリックするのだ」
先輩「この辺りは光が当たっているだろうから、ここをクリックしてみよう」
先輩「この通り。明るくなったな。色々な場所をスポイトでとって、理想の明るさを探してみよう」
先輩「まあざっとこんなもんだ。サカモト…お前のようにわかりにくくめんどくさいやり方を指南するやつは消えろ」
トーンカーブの……わかりやすい活用法……
流石は先輩だ…私なぞがこんな記事を……
く………目の前が………赤い………暗い………と…
トーンカーブで明るくしなくちゃ………